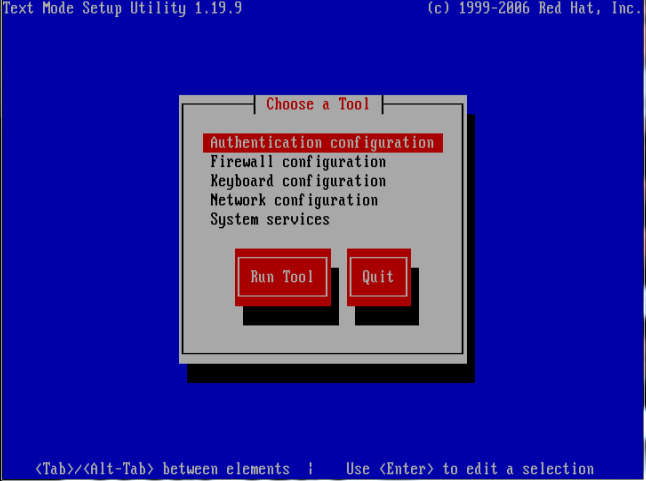I posted over a year ago about installing and using Owncloud, a Dropbox type personal file-sync system complete with encryption. It does, however, take a good deal of installation and specialized configuration. And with every step of complexity causes more opportunities to mess something up royal and to bang my head against the wall in horrified disgust over my own incompetent button mashing.
Because of this, I almost immediately started searching for a new solution, and who should arrive but the glorious and golden haired savior of my file-syncing needs, BTSync.
All I required was three things when it came to file syncing:
- Unlimited space
- Completely free
- Encrypted transmissions
BTSync does all this. All of it, I say!
Unlimited? Well I suppose that is up to interpretation, as I suppose each synced folder is limited to the filesystem on which it is being synced. But for my purposes, completely unlimited. As it takes no cloud storage system, and no cloud computing service to store the data (although there are proxies that at times act as middle men for transmissions) it means that the only machines that house that data are the machines that I authorize by use of the encryption “secret” key. Keeping it secret. Keeping it safe.
My own.
My precious.
Free? They haven’t, and don’t plan to ever have a plan to charge. So, in your face, Dropbox/Anybody Else.
Encrypted transmissions? Although it uses BitTorrent transmission protocol, it is encrypted with up to a 40 byte encryption key. I use 20 bytes, because I’m not greedy, and if the NSA really wants to crack that encryption, I don’t want to waste government funds! Check out my PDFs, George HW Bush! You won’t believe what kind of order forms I’ve been creating! (I’m pretending I’m in 80’s cold war America)
All in all, BTSync is the greatest. Thank you, noble Torrent technology, for making my life amazing once again. I salute you and your worldwide distributive ways.